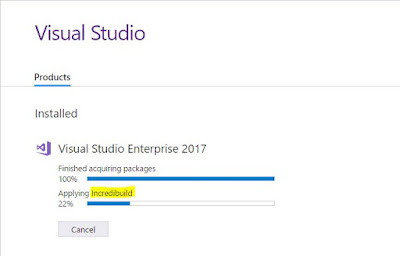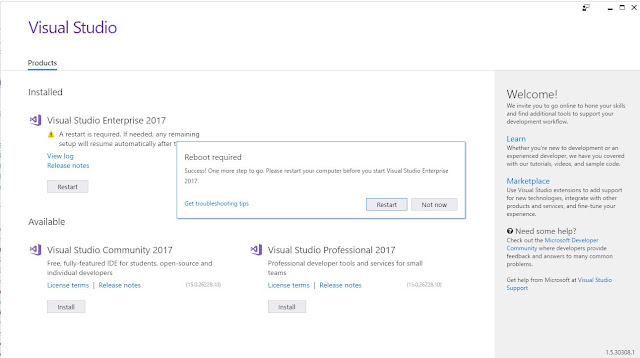Ubuntu is a Linux Operating System flavour which is following a regular and consistent release plan of once in half year major release for almost last 13 years since the time it was first released on October 2004. This kind of a consistency and regularity in release is something even the most famous commercial Operating Systems are failing to follow.
But, this twice a year release plan often confuses about which version to start using for a novice user or even sometimes an intermediate level user who want to adopt Ubuntu.
For explaining this, I would like to list all the versions (series and milestones) of Ubuntu right now at this moment in support (The current list of it can be referred from the official Launchpad Release Management page of Ubuntu):
· 17.10 “Artful” series - frozen
Milestones: ubuntu-17.10, ubuntu-17.09, ubuntu-17.08, ubuntu-17.07, ubuntu-17.06, and ubuntu-17.05
Milestones: ubuntu-17.10, ubuntu-17.09, ubuntu-17.08, ubuntu-17.07, ubuntu-17.06, and ubuntu-17.05
The above list is posted just for a reference for the further content in this post. Please don’t try to understand anything from this now (If tried, confusions can be cleared at your own risk 😊).
Understanding Ubuntu Version Number
By the version number of an Ubuntu release, we can understand exactly which year and month it was released. If you take the latest Ubuntu version of 17.04 Zesty Zapus, it was released on April 2017 and the version number can be decoded as below:
Management of Releases
Support Length
Not all the Ubuntu release versions enjoy the same length of support period from the development team. This support period is decided based on the type of the release:
- Regular releases are supported for 9 months. For example, the current release of 17.04 will be supported till January 2018. Similarly, 16.10 will be supported till July 2017. But, this is not the case of 16.04, which was an LTS release (more details in next point). [Note]: Earlier it was for 2 years and reduced it to 9 months gradually. That is the reason we are seeing 15.04 in the list of supported versions still.
- Long term support (LTS) releases are for 5 years. 16.04 (released on April 2016 and supported till April 2021) is the latest LTS available in the current support list. LTS releases will be published in a two-year cycle. 12.04 and 14.04 are the other LTS in support now. Support for 12.04 will end by 28thApril 2017 as it completes 5 years by then and 14.04 is supported till April 2019.
- Older releases may have different support length.
Release Cadence
Releases are published in a time-based fashion, every 6 months, following a planned schedule.
Choose Your Version Now!
Based on the understanding of the versioning of Ubuntu releases, the release cycle and the support lifecycle, Ubuntu version can be chosen, considering the what kind of user you are. I am dividing the users as Novice, Intermediate and Advanced here for easy understanding.
Novice
A basic computer user who uses it for his day to day job for some applications in it, but not that tech savvy to update the system regularly is what I categorized as Novice.
For those people, I will suggest to always install an LTS version which already there in market for at least 1 year. From the current available releases, they can use 16.04 Xenial Xerus.
This helps them to work with a system which is more stable and less risky of bugs and issues. Plus, since it is an LTS, the support ideally continues for 5 years and they can easily continue with the same system non-upgraded for that much period if all the applications they need are working on it.
But, regarding upgrade, my suggestion for them will be upgrade it after a year with the next LTS once it is released. So, for the current scenario, you can think of upgrading it with 18.04 may be in April 2019.
This keeps the system upgraded every 2 year and with less risks.
Intermediate
A tech savvy computer user who want to be with the latest in the market always in his system and aware of troubleshooting a bit of issues if required.
For those people, I will suggest to go with the latest available LTS every time it is published. For now, they can start with 16.04 Xenial Xerus.
There is a bit of risk as you are taking LTS as soon as it is published and there can be issues in it. But, you will get good support from the online communities to solve those issues as the user base will be more compared to the regular releases.
After that they can think of upgrading with 18.04 once it is published in April 2018.
This keeps your system upgraded every 2 year and that too with the latest with a bit of risk about issues popping up.
Advanced
A user who can even program a bit and solve the issues if required is the kind of user I meant by advanced user.
For those people, I will suggest them to take every half yearly release after 3 months of its publishing and currently they can start with 16.10 Yakkety Yak and upgrade to the latest one 17.04 Zesty Zapus maybe 3 months later.
They can be updated with the latest in the system always with this and they can even contribute to the system a bit if possible with their spare time.
Hope this helps to remove your confusions and choose the right version of Ubuntu to start your life with the free open source world of Ubuntu.