Environment Setup
I tried my round of installation of Visual Studio 2017 with
an Enterprise edition of it in a virtual machine running Windows Server 2016 as
the operating system.
The installation was carried out using an offline installer
of Visual Studio 2017 Enterprise edition (It is of size 23.8 GB if you are
downloading a package with all language packs in it). This offline installer was
occupied by using the command vs_enterprise.exe
--layout c:\vs2017offline ran on VS 2017 Enterprise Online
installer EXE (almost of 1 MB in size). For more information of getting offline
installer, please refer the Microsoft documentation.
During my installation process, I kept my machine disconnected
from internet connection to make sure that the installer was running completely
offline itself. A kind of test of the VS 2017 offline installer 😊.
Initial Steps
The installation started with a window to select the
components you want to install from Visual Studio and by default all the Workloads
are unselected.
In my case I went on and selected all the Workloads
available. As you select each of the Workloads, the details of the components
selected based on that will be showing up in Summary section on right side.
In Summary section, there will be some components unselected
even if you select the containing Workload. You may need to select those separately
again from Summary section. Likewise, once you selected all the components of all
Workloads, through the Summary section, still there will be few of the
components which will not be included in the installation selection. So, now
you can go the Individual components tab and select the remaining unselected
components as well.
Now, the last thing is that, if you want a different
language pack than en-US (English US), then go to the Language packs tab and
select it. By these, you are good to go ahead and click the Install button now.
You may need around 78 GB of disk space if you selected every single component
available in the installer.
Installer Issues
Incredibuid Issue
At around 22% completion of the installer, the Incredibuild component
was getting installed and it got stuck there for too much time for me (almost a
day I left it like that). I saw some discussions of this issue in the developercommunity as well and the solution was not an easy one to apply.
The solution is that to kill all the tasks in Task Manager
with the name Incredibuid (maybe 3 or 4) including the task named Incredibuild_vs2017.exe,
which is nothing but the installer EXE of the Incredibuild component.
Just after this, you will find the installer to go forward
with the installation of the remaining components. It took almost 7 hours for
me to complete with the installation like this (excluding the time I wasted for
waiting for Incredibuild installer to finish).
But, since the Incredibuild installation was killed by the
user, the installer will show an error message after this 7 hours of
installation and I got the following content in the log.
The product failed to install the listed workloads and components due to one or more package failures.
Incomplete workloads
Desktop development with C++ (Microsoft.VisualStudio.Workload.NativeDesktop,version=15.0.26228.0)
Game development with C++ (Microsoft.VisualStudio.Workload.NativeGame,version=15.0.26228.0)
Mobile development with C++ (Microsoft.VisualStudio.Workload.NativeMobile,version=15.0.26228.0)
Incomplete components
IncrediBuild (Component.Incredibuild,version=15.0.26228.0)
You can search for solutions using the information below, modify your selections for the above workloads and components and retry the installation, or remove the product from your machine.
Following is a collection of individual package failures that led to the incomplete workloads and components above. To search for existing reports of these specific problems, please copy and paste the URL from each package failure into a web browser. If the issue has already been reported, you can find solutions or workarounds there. If the issue has not been reported, you can create a new issue where other people will be able to find solutions or workarounds.
Package 'Incredibuild,version=7.31.1' failed to install.
Search URL: https://aka.ms/VSSetupErrorReports?q=PackageId=Incredibuild;PackageAction=Install;ReturnCode=1
Impacted workloads
Desktop development with C++ (Microsoft.VisualStudio.Workload.NativeDesktop,version=15.0.26228.0)
Game development with C++ (Microsoft.VisualStudio.Workload.NativeGame,version=15.0.26228.0)
Mobile development with C++ (Microsoft.VisualStudio.Workload.NativeMobile,version=15.0.26228.0)
Impacted components
IncrediBuild (Component.Incredibuild,version=15.0.26228.0)
Log
C:\Users\Administrator\AppData\Local\Temp\dd_setup_20170403203042_469_Incredibuild.log
Details
Command executed: "C:\ProgramData\Microsoft\VisualStudio\Packages\Incredibuild,version=7.31.1\packages\Incredibuild\Incredibuild_vs2017.exe" /install
Return code: 1
Return code details: Incorrect function.
Once you click OK on the error message popup, it will show
up with an option to ‘Repair’ as the installation was not successful for
Incredibuild. The sad part is that, we have no other way but to repair. Again
another 7 hours of window for repair installation. The good thing this time is
that Incredibuild installer will pass through without any issue this time.
Android SDK Installation Delay
I saw some developer community discussions mentioning theAndroid NDK installers are getting stuck. But, personally for me, there were no
Android NDK installers getting stuck during installation. But, the installation
of the Android NDK was taking very much high amount of time compared to other
components. Almost 15% of the installation progress was being shown for Android NDK installer (from 75% point of progress bar to 90% point).
On Success
On successful completion of the installation, you will get a
window like below asking for a restart of your machine. Once, the restart is
done, you are all set to use your Visual Studio 2017.
Wishing you all happy installation and happy coding!!

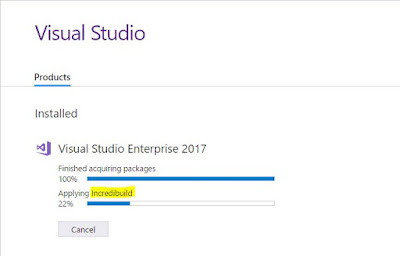
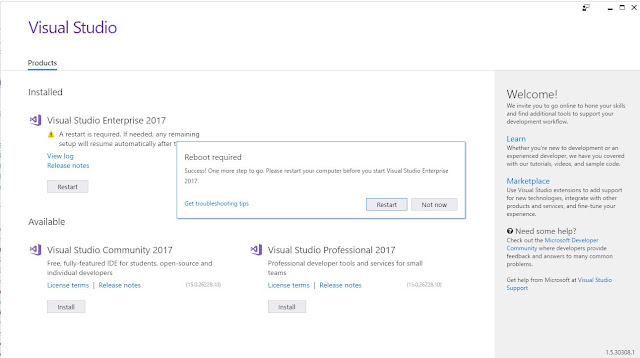
No comments:
Post a Comment